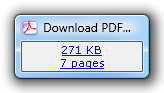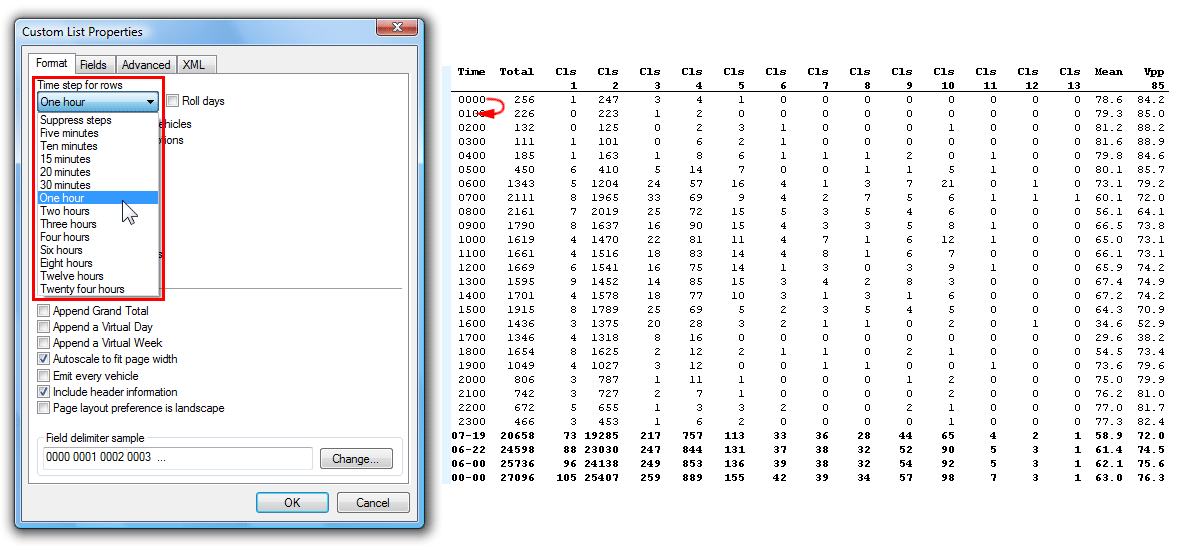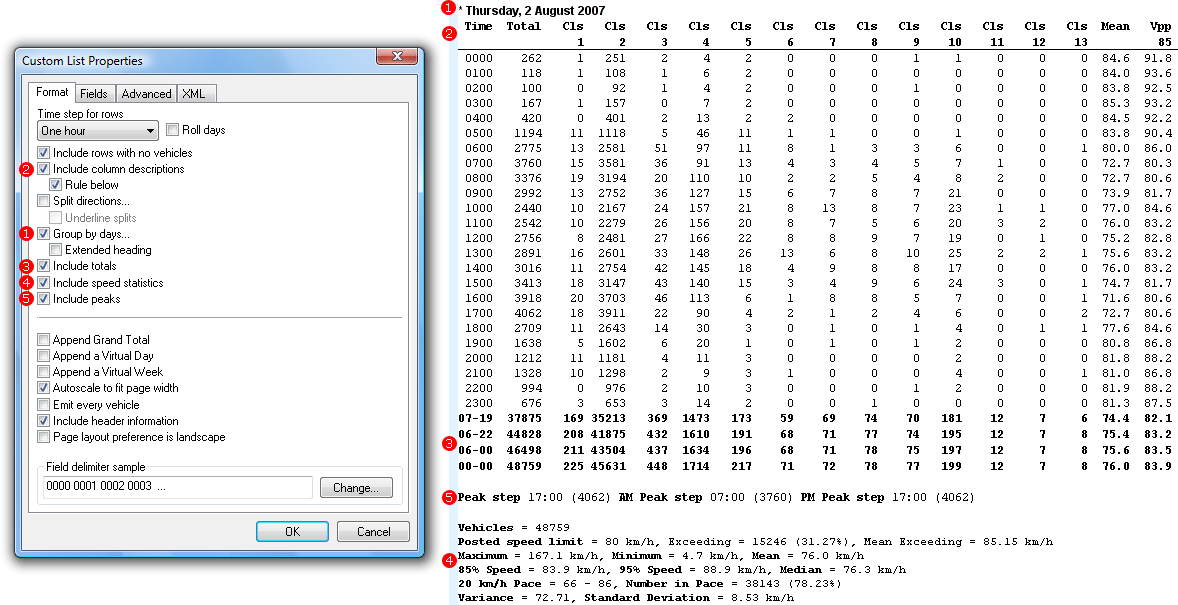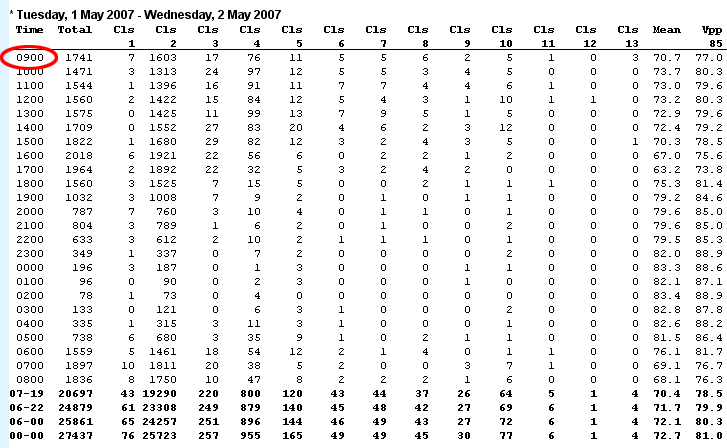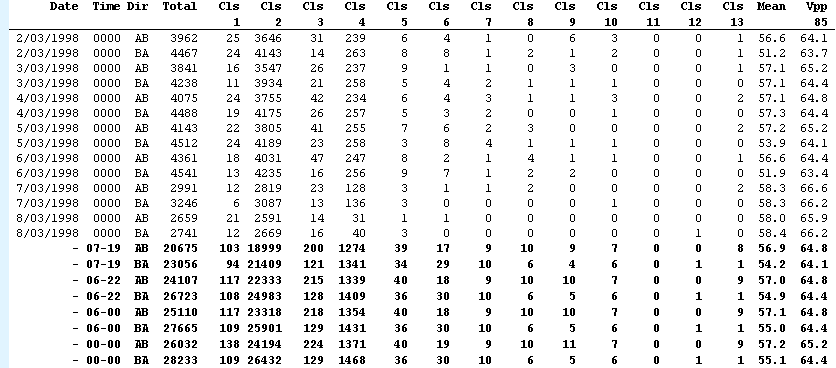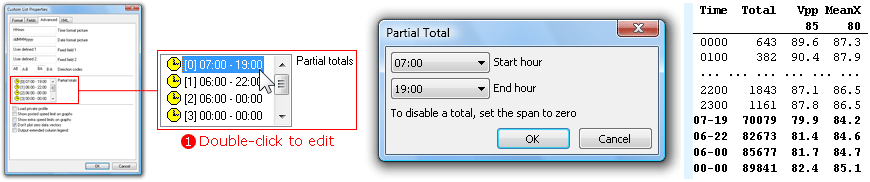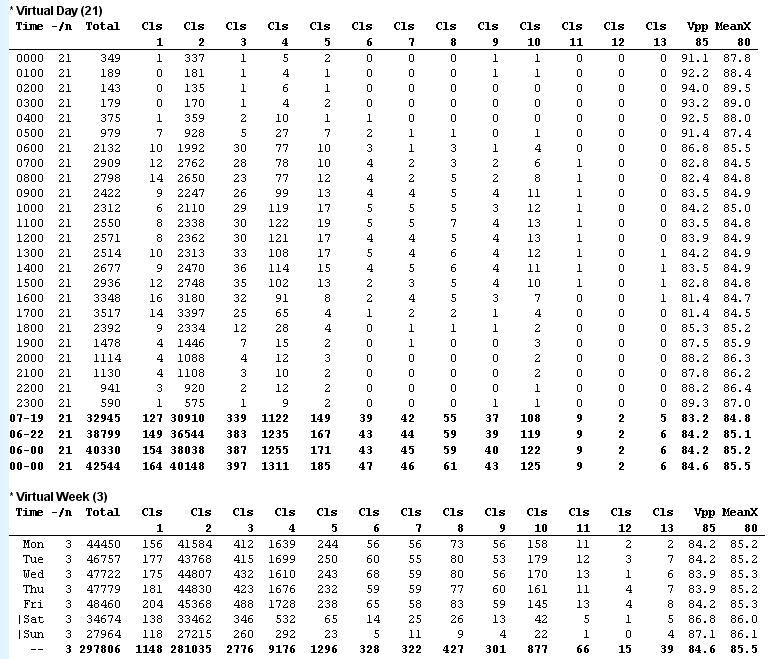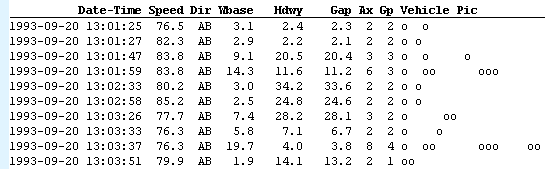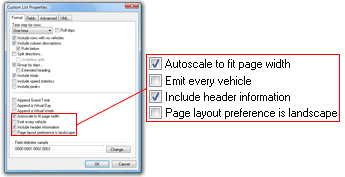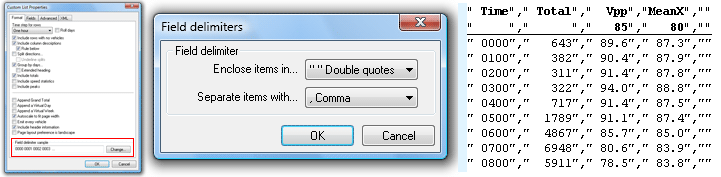The Time Step option is the interval over which vehicles are accumulated for each row in a Custom List report. The Suppress steps selection removes all data rows from the Custom List report, leaving only summary totals and statistics such as the Virtual Day or Week.
The Group by days option breaks the time steps into 24-hour groups, placing the date at the start of the group. The option also includes the column descriptions option before the group, and the totals, speed statistics and peaks options after the group. If the Group by days option is not selected, these options appear at the beginning and end of the entire range of time steps.
When data is grouped by days, the first time step starts at midnight. The Roll days option groups data in 24-hour periods aligned to the start of the report's Time Filter. This is useful for short 24 or 48-hour counts where daily totals are required, but the data may not start at midnight.
The Split directions options inserts two rows for each time step, one for each direction. Note that the direction is based on A>B and B>A, not the compass direction. When combining multiple files with this option, ensure the compass directions match.
The Include totals formatting option by default includes a 24-hour total (00:00-00:00), as well as the common 12-hour (07:00-19:00), 16-hour (06:00-22:00) and 18-hour (06:00-00:00) partial totals. These can be changed or removed on the Advanced page of the Custom List Properties.
Double-click any of the Partial Totals to edit the time range. To disable a Partial Total set the start and end hours to the same value, except for 00:00-00:00 which is the 24-hour total. A disabled Partial Total will display Off and will not be displayed in the totals block.
The Append a Virtual Day or Week options include a virtualised summary of the data at the end of the Custom List report.
A virtual day represents a "typical" 24 hour period, using one hour per row. A virtual week represents a "typical" week, with a row per day. Data is accumulated for all the matching times, and then recalculated. The summaries are not just an average of previously calculated rows, totals or statistics.
Careful attention should be paid to the start and finish time alignment in the Profile when including virtual summaries. When using the virtual day, the Profile duration should be a whole number of days. When using the virtual week, the Profile duration should be a whole number of weeks. This ensures that averages are not skewed by including part of an hour or day that was only partially recorded. The whole number of days and weeks can be unaligned (not aligned to midnight). The Profile's time Auto-Wrap options assist in selecting an appropriate time range.
If the Profile is not appropriately set, the title will indicate partial data, such as ** Virtual Day (Partial days = 7.06) or ** Virtual Week (Partial weeks = 1.01). In these cases, total rows (if selected) will not be shown.
The Append Grand Total option includes an aggregate row for the entire range of data. Like the Virtual Day and Week, these values are calculated from all the underlying data, not from previously calculated rows, totals or statistics.
The Emit every vehicle option creates a row for every vehicle. The special Vehicle parameter group of fields contain fields similar to those found in the Individual Vehicles report.
Using the Suppress steps Time Step option, all other Custom List fields will be ignored, producing a report with just individual vehicles. If a Time Step is selected, they will be interspersed with the individual vehicles.
If the width of the selected fields in a Custom List report exceed the width of the page, the Autoscale to fit page width will automatically reduce the size of the report's font. If the font becomes too small to read, a landscape page layout may be preferable.
The Include header information option includes the standard MetroCount report header at the start of the Custom List report, as well as a column legend for the selected fields.
Fields or columns in a Custom List report are separated by a space character by default. To change this to another character, such as a comma for exporting to a spreadsheet, click the Change button at the bottom of the Format page. Each field can optionally be enclosed in another character, such as a double quote.