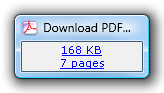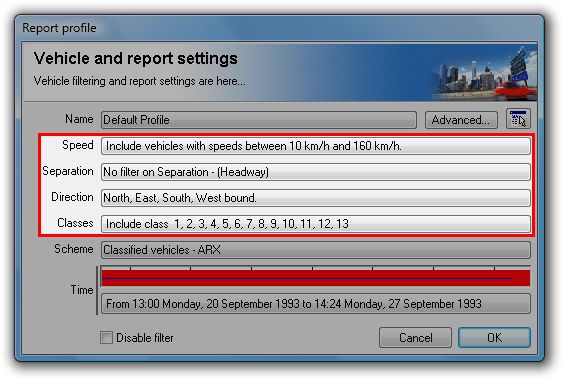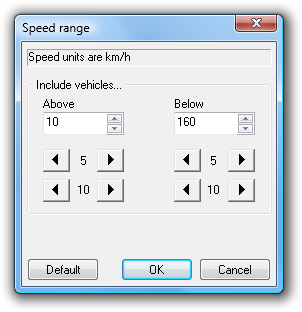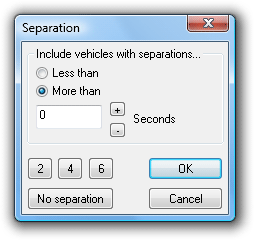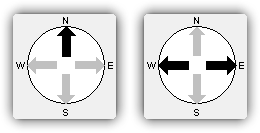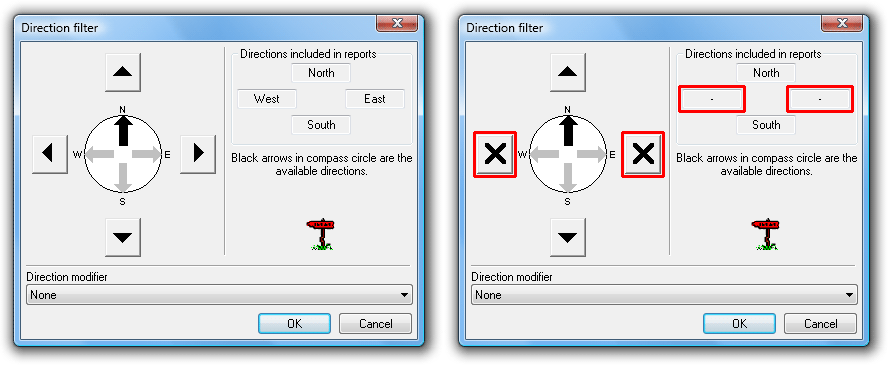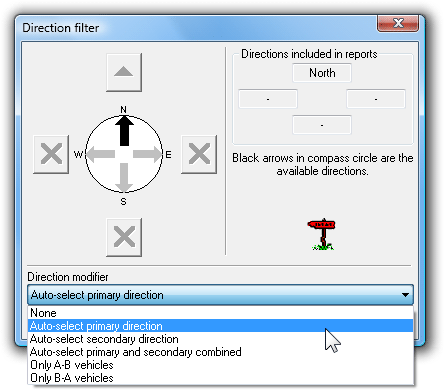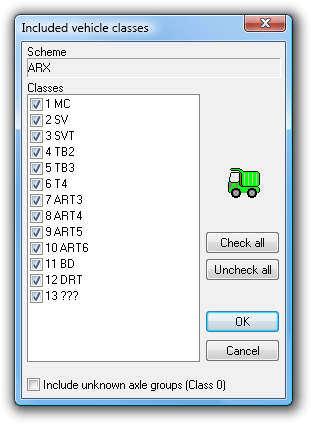Profile vehicle filtering is used to exclude certain vehicles from a report and specifically target others, based on the key vehicle filtering criteria of class, speed, separation and direction. For example, the direction filter is used for bidirectional sites to give separate reports for each direction.
These settings are grouped into the main Profile dialog box, where each is a clickable button that leads to the available settings for that criteria. Note that these settings are only relevant for Classification reports, and are disabled for Event Count reports. Time filtering is covered in detail in its own section.
The Speed filter excludes vehicles outside the specified range. The default range is 10 to 160 km/hr, or 10 to 100 mph. This may need to be changed for sites with an expectation of significant numbers outside of this range. The upper limit is 200 km/h or 140 mph.
Separation for a vehicle is the time since the last vehicle travelling in the same direction. Separation can be defined as Headway (first axle to first axle) or Gap (last axle to first axle) in the Advanced Profile options. For example, a separation of "more than four seconds" will only include vehicles with more than four seconds in front of them.
The Direction filter includes and excludes vehicles based on their direction of travel, derived from the direction specified in a dataset's header. The default setting is all directions included.
The black arrows in the compass indicate the combined direction codes of the tagged datasets. The first example above indicates at least one tagged dataset with a unidirectional code of North-bound. The second example indicates data is available for both East and West-bound traffic. This may be from a bidirectional dataset, or separate east and west datasets.
Remember, the direction code specified when a RSU was setup is simply a descriptive field. Data may still be available for directions other than those indicated by the compass.
Directions are included and excluded by toggling the four buttons around the compass, the effect of which can be seen in the Directions included in reports box at the top. A black cross in a button indicates that direction will be excluded from the report.
The Direction modifier drop-down list at the bottom provides a number of automatic direction filtering options. The Auto-select options automatically set the four direction buttons per the compass directions. The Primary direction is the A>B direction, and Secondary is B>A. Where multiple datasets are tagged, the A>B direction of the first tagged dataset is used. Note that the four buttons are disabled when using these options.
The last two options in the list filter vehicles based on their A>B or B>A direction of travel, before the normal compass direction filtering is applied. This can be used for entering and exiting filtering where several RSUs are used to cover a site, and a consistent A>B layout is used for each RSU.
The Class filter lists the vehicle classes for the classification scheme selected in the Advanced Profile options, with a check box to include or exclude each class.
Each classification scheme specifies the classes that are included by default. For example, schemes normally exclude the unclassifiable vehicle class by default. This is usually the last class in a scheme (designated ???).
Class zero is a special class, which consists of groups of hits that can not form a vehicle (usually fewer than four hits), such as hits detected while the sensors are being setup. This class is for diagnostics only.