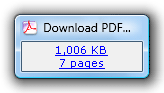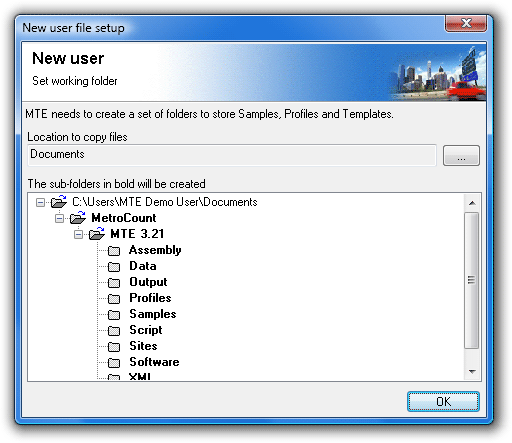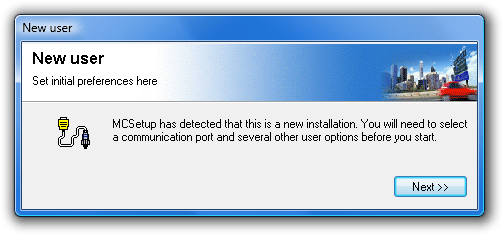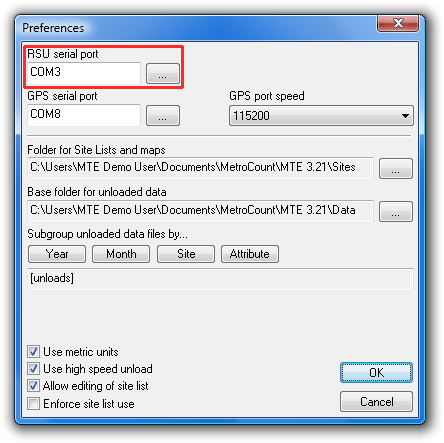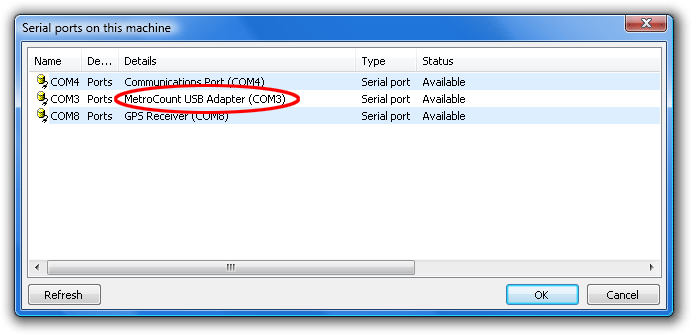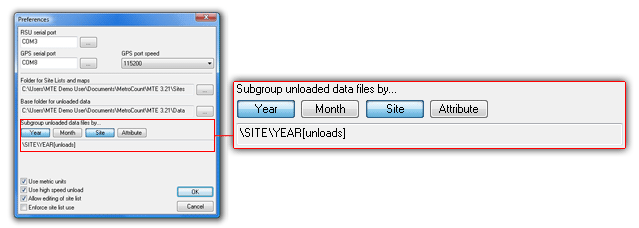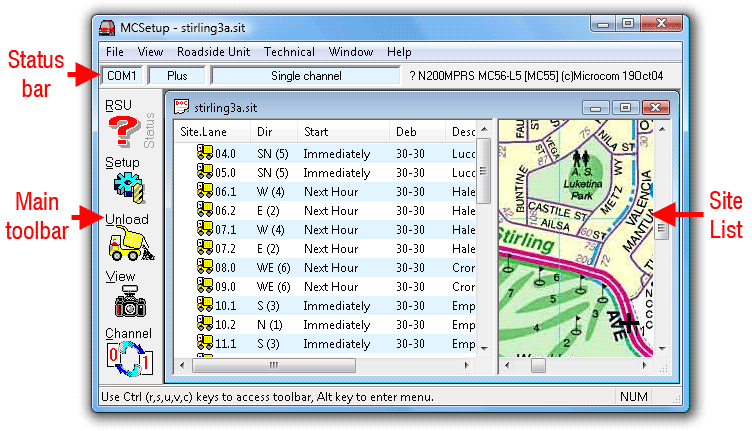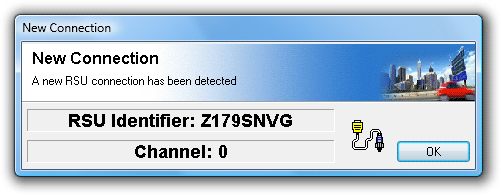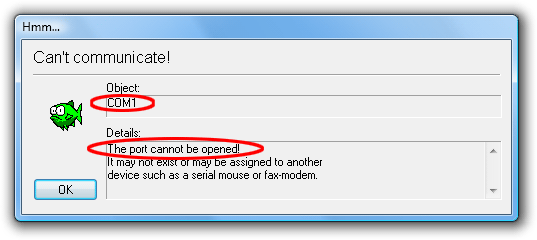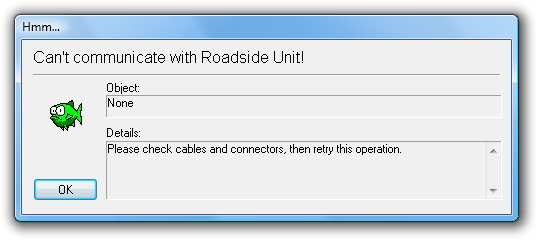MCSetup can be started from the Start Menu by locating the MetroCount v3xx folder, and selecting MCSetup. If this is the first time MCSetup has been started, the Preferences dialog box will be automatically displayed. If MCReport has not been started, the New user file setup dialog box will also be displayed.
MTE needs a folder location to store working files, such as MetroCount data, Profiles and templates. The default working folder location will be the current user's Documents folder. This is highly recommended as it is guaranteed to be accessible under all versions of Windows. To select a different folder, click the ... button. When done, MCSetup will create the list of folders shown in the sub-folders tree, and copy a set of default working files.
MCSetup's Preferences contain a number of options that need to be set before communicating with Roadside Units. These options can be reviewed at any time by selecting View » Preferences from the main menu.
The most important setting is the RSU serial port. This is the serial communications port that will be used to communicate with MetroCount RSUs, which may be a MetroCount USB Adapter, or a physical serial port on a desktop or laptop. For a list of available serial ports, click the ... button.
A suitable serial port should have a status of Available with a yellow icon. A red-circle icon indicates the port is unavailable, possibly because it is already in use. Simply select the desired serial port, and click the OK button.
The GPS serial port setting is used to retrieve coordinates from a GPS unit, to be stored in a Site List or dataset header. Click the ... button to select from a list of available ports. USB and Bluetooth GPS units generally create a virtual serial port, which can be used by MCSetup. Refer to the GPS unit's documentation for the default serial port speed.
The Folder for Site Lists and maps is where MCSetup will first look for Site Lists, and their associated maps. The default folder is the Sites folder in MTE's working folder location.
The Base folder for unloaded data is where MCSetup will place data unloaded from a RSU. The default folder is the Data folder in MTE's working folder location. MCSetup can also automatically group data into subfolders using the Year, Month, Site and Attribute buttons. Folders will be created in the order the buttons are pushed.
The Use metric units option is for MCSetup's internal use only, such as displaying vehicle speed in the Sensor View. This option in no way affects the data being logged by a RSU. The units of measurement used for data analysis are set in MCReport.
Unchecking the Allow editing of Site List will prevent editing of sites in a Site List, to discourage site editing in the field. The Enforce site list use option will disable the Setup and Unload buttons on MCSetup's main toolbar until a site is selected in a Site List.
MCSetup's basic layout is shown in the diagram below.
The Status bar displays information about the currently connected RSU, including Signature type, current channel (for multi-channel RSUs), and the RSU's identifier and firmware revision.
The main toolbar provides the core RSU functions. Note the shortcut keys listed at the bottom of the screen for convenient keyboard operation.
| Button | Shortcut key | Function |
|---|---|---|

|
Ctrl + r | Get RSU status |

|
Ctrl + s | Setup RSU |

|
Ctrl + u | Unload data |

|
Ctrl + v | View sensor hits |

|
Ctrl + c | Change RSU channel (multi-channel RSUs only) |
The document area of MCSetup is used for displaying Site Lists.
Once a serial port has been selected in MCSetup's Preferences, connect a RSU and click the RSU Status button on MCSetup's main toolbar. If the New Connection dialog box appears, a successful connection has been established. This dialog box appears every time a different RSU is connected to MCSetup.
If the Can't communicate error appears, with the details The port cannot be opened, either the wrong serial port has been selected in the Preferences, or the serial port is in use by another program.
If the Can't communicate with Roadside Unit error appears, this indicates MCSetup was able to open the selected serial port, but did not receive a response from a RSU. With a RSU connected, click the RSU Status button and check whether the RSU's Status LED comes on. If the Status LED does not come on, the most likely cause is selecting the wrong serial port in the Preferences.