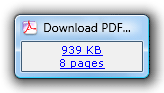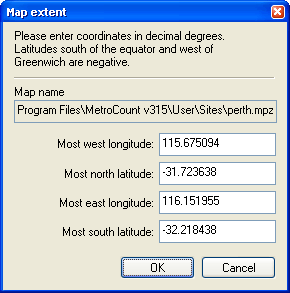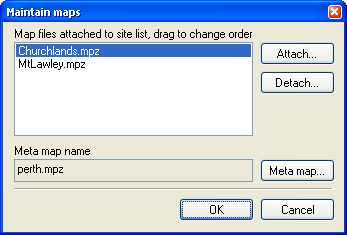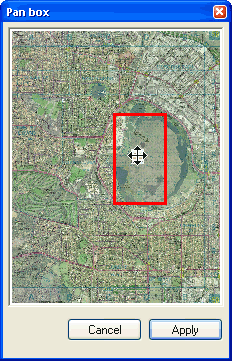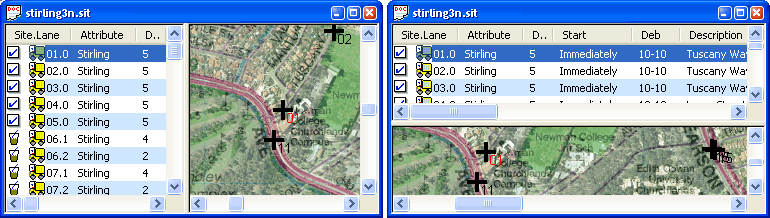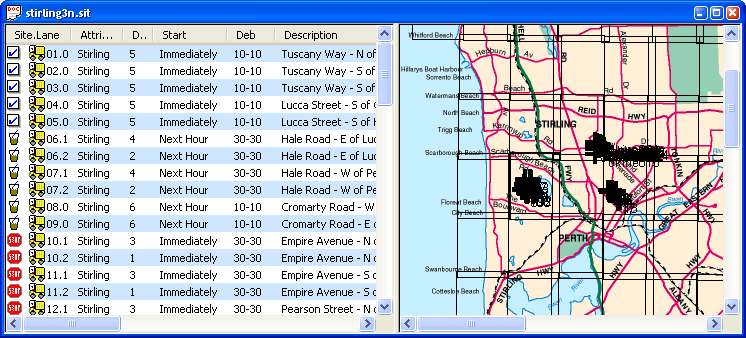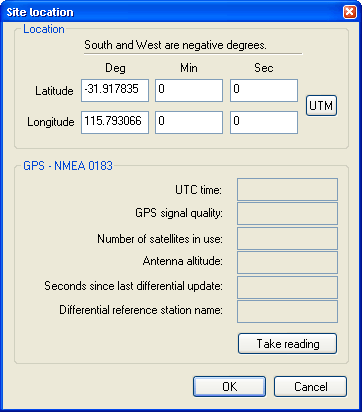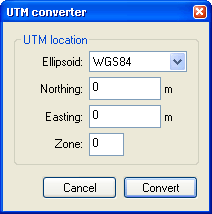A map in MCSetup consists of a Map File, which uses a .mpz file extension. This file contains a pointer to the location of the map's bitmap image, and additional information about the map, such as latitude and longitude.
A Site List can have several attached maps, with sites distributed across them. Also, a single map can be shared amongst several Site Lists.
Each Site List can also have a map designated as the Metamap. This is usually a low detail map that encompasses each of a group of smaller, high detail maps.
Site Lists support maps in the form of bitmap images, including common compressed bitmap formats, such as JPEG. Such images can be sourced from many locations, including local street directories, or exported from a vector-based mapping system.
Suitable bitmap images should contain sufficient detail to allow sites to be placed with reasonable accuracy, based on the screen size where MCSetup will be used. Remember that multiple maps can be associated with each Site List, as well as a low-detail Metamap.
In order to use a bitmap image, the corresponding Map File must first be generated. A Map File contains a pointer to the bitmap image for the map, and the latitude and longitude of the bounding rectangle of the map. The Map File is then attached to Site Lists as required.
Note that when generating a Map File, the latitude of the top and bottom boundaries, and the longitude of the left and right boundaries of the image will be beneficial. These coordinates are used for a number of purposes:
-
Assigning coordinates to sites placed on a map.
-
Locating sites on a map.
-
Displaying the bounding rectangles of each attached map on the Metamap.
-
Locating and placing sites using a GPS unit.
If the bounding coordinate information is not available, it is still possible to use maps in Site Lists, however the functionality listed above may be limited. Alternatively, for adjoining maps, simply make up coordinates that reflect the maps' relationships. This will still allow sites to be placed and located on the map.
![[Procedure]](MTEHelp/images/procedure.png)
|
To generate a Map File |
|---|---|
|
|
To display maps in a Site List, the respective Map Files must first be attached to the Site List. The Maintain maps dialog box is used to manage the list of maps associated with a Site List.
Note that the items in the list have a descending priority (the top of the list has the highest priority). When locating sites, if the area of two or more maps intersect, the map with the higher priority will be displayed.
![[Procedure]](MTEHelp/images/procedure.png)
|
To attach maps to a Site List |
|---|---|
|
|
When placing sites on a map, the target map will first need to be selected from the list of attached maps, and displayed. Depending on screen size, the target map may need to panned and scrolled to locate the desired position for a site.
![[Procedure]](MTEHelp/images/procedure.png)
|
To switch the displayed map |
|---|---|
|
|
![[Procedure]](MTEHelp/images/procedure.png)
|
To pan around a map |
|---|---|
The Metamap is intended to be a map that encompasses the other maps attached to a given Site List. When the Metamap is displayed, the bounding rectangles of each of the attached maps will be overlaid, assuming the correct coordinates have been entered for each map. Detail maps can be selected directly from the Metamap.
![[Procedure]](MTEHelp/images/procedure.png)
|
To set the Metamap for a Site List |
|---|---|
|
|
![[Procedure]](MTEHelp/images/procedure.png)
|
To display the Metamap |
|---|---|
|
|
![[Procedure]](MTEHelp/images/procedure.png)
|
To select an attached map from the Metamap |
|---|---|
|
|
Each site in a Site List has an associated latitude and longitude for placing and locating the site on a map. The location of a site can be set in a number of ways:
-
Create a new site directly on a map.
-
Drag an existing site onto the map.
-
Manually enter a site's coordinates.
-
Use a GPS unit to automatically set a site's coordinates.
Using the first two methods described above, the site's coordinates are derived from the map's bounding latitude and longitude coordinates.
Using the last two methods where the coordinates are specified, if one of the attached maps contains these coordinates, MCSetup will automatically display the site on that map.
![[Procedure]](MTEHelp/images/procedure.png)
|
To create a new site on a map |
|---|---|
|
|
![[Procedure]](MTEHelp/images/procedure.png)
|
To place an existing site on a map |
|---|---|
|
|
![[Procedure]](MTEHelp/images/procedure.png)
|
To manually enter a site's coordinates |
|---|---|
|
|
Using a Site List's attached maps is the simplest method for locating the correct list item for a given site. Once a site has been located on a map, MCSetup can automatically select the corresponding item in the list pane, which can then be easily setup. Conversely, MCSetup can automatically display the map location for a selected site in the list pane.
![[Procedure]](MTEHelp/images/procedure.png)
|
To toggle the site highlight |
|---|---|
|
|
![[Procedure]](MTEHelp/images/procedure.png)
|
To locate a site from a map |
|---|---|
|
|
![[Procedure]](MTEHelp/images/procedure.png)
|
To locate a site's location on a map |
|---|---|
|
|