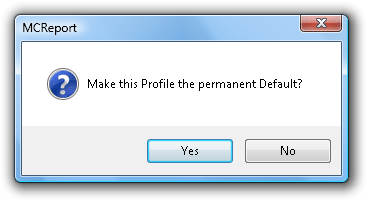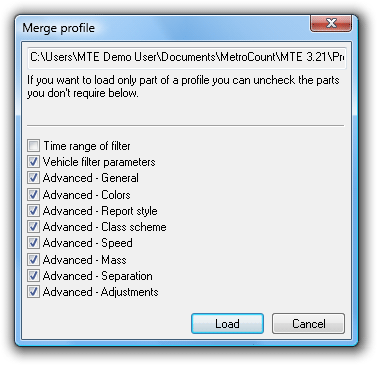A Profile in MCReport is the set of vehicle filter, classification, statistical and formatting options common to all reports. Each report has its own Local Profile, which is copied from the Default Profile when the report is generated. A report's Local Profile is presented as part of the Report Wizard, and can be accessed at any time via the report's right-click menu.
Profiles are designed to be only as complex as they need to be. There is an enormous amount of information that can be derived from time-stamped raw data, which means a lot of options. MCReport logically groups these options into the more frequently accessed vehicle filter settings on the primary page, with other options categorised under the Advanced options. The Advanced options tend to be those that will be set once in the Default Profile, then rarely modified.
MCReport uses a reasonable set of values for the Default Profile after a new installation. These settings are based on the classification scheme and units of measurement selected in the New user options when MCReport is run for the first time.
Profiles can be saved to create a library of commonly used filters and options. Profiles can also be easily copied amongst open reports to ensure a consistent set of vehicles are included. These features are accessed via a Profile's menu button in the top right-hand corner.
Saved Profiles are stored in files with a .ini extension, and located in the Profiles folder under MTE's working folder location. When a Profile is saved, all of the options are written to the file. When loading a Profile, different groups of option can be selectively loaded.
![[Procedure]](MTEHelp/images/procedure.png)
|
To modify a report's Local Profile | ||||
|---|---|---|---|---|---|
|
|||||
![[Procedure]](MTEHelp/images/procedure.png)
|
To set a Profile as the Default Profile |
|---|---|
![[Procedure]](MTEHelp/images/procedure.png)
|
To save a Profile |
|---|---|
|
|
![[Procedure]](MTEHelp/images/procedure.png)
|
To load a Profile |
|---|---|
|
|
![[Procedure]](MTEHelp/images/procedure.png)
|
To copy a Profile |
|---|---|
|
|
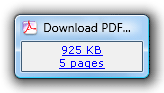
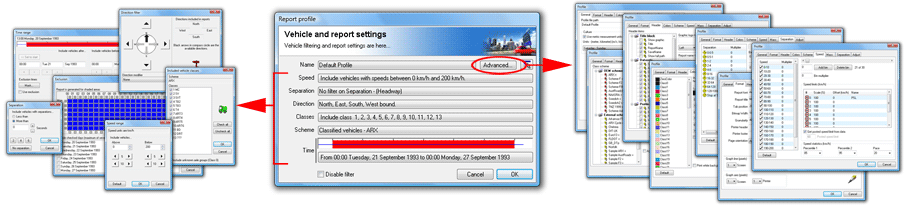
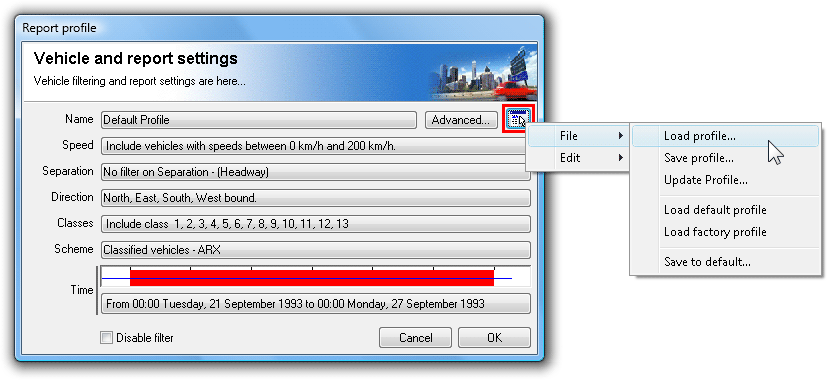
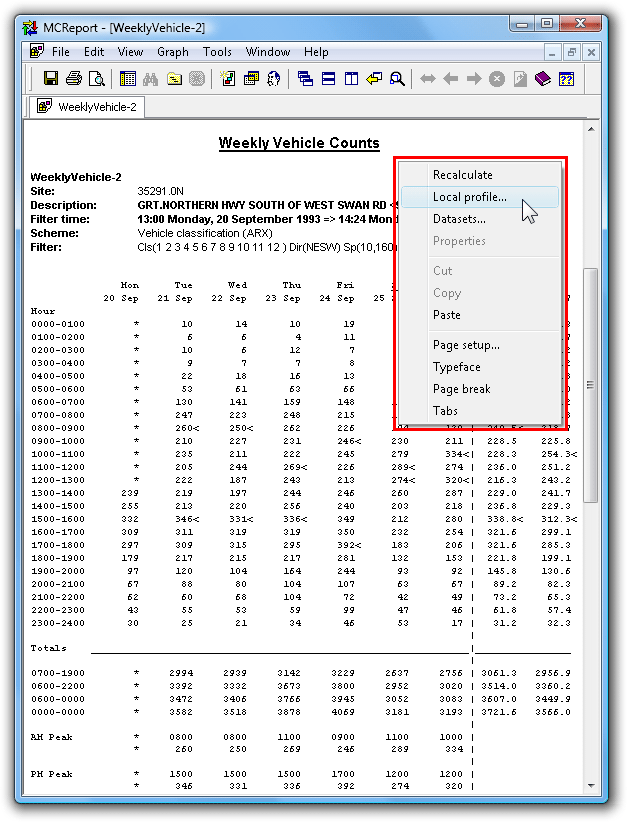
![[Note]](MTEHelp/images/note.png)