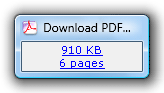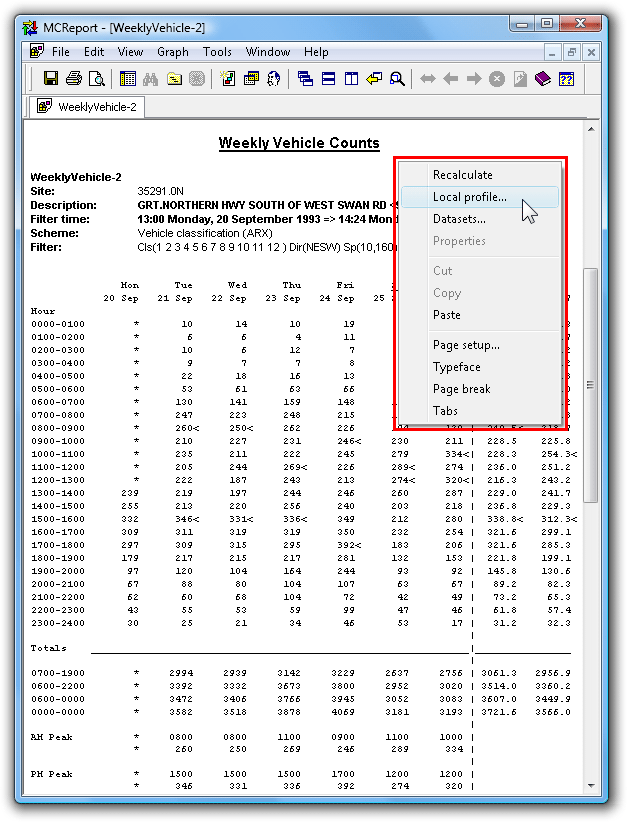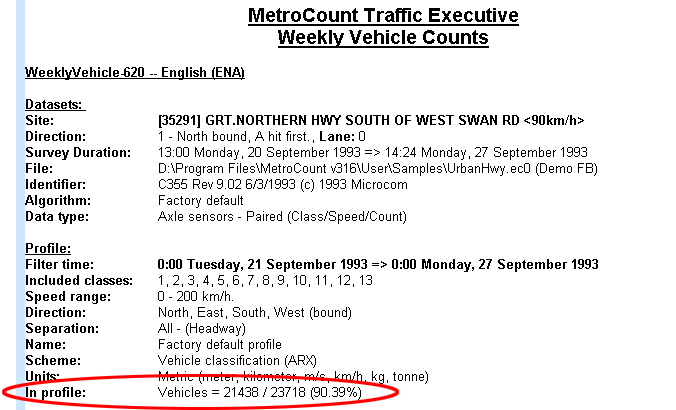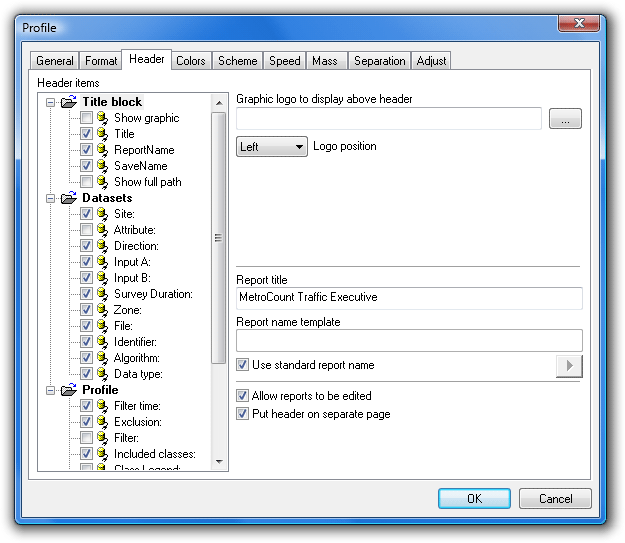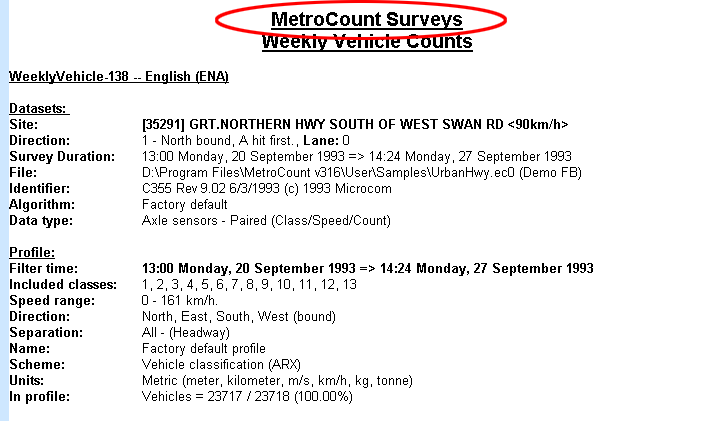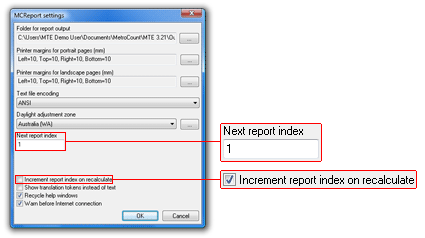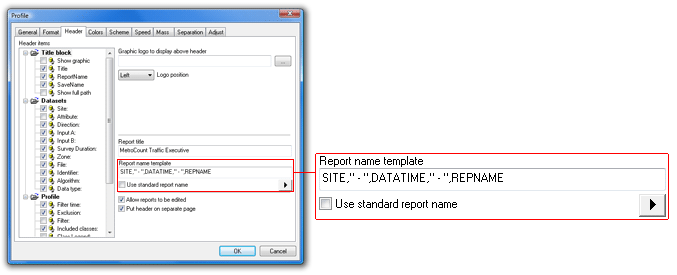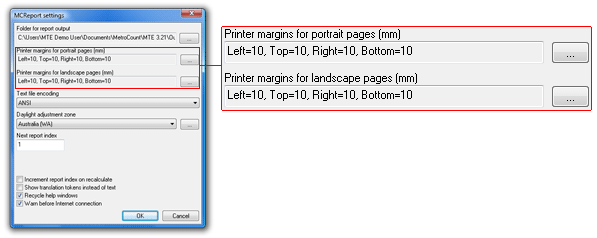MCReport has two report layouts:
- Text reports, with completely editable contents and manual formatting options.
- Graphical reports, combining a chart and text report in a split window.
This section introduces concepts common to all reports. Concepts unique to text reports and graphical reports can be found in following sections.
A report's right-click menu is one of the keys to MCReport's flexibility. Both the report's Local Profile and tagged datasets can be changed on-the-fly, without the need to regenerate the report. Reports may also have customisable options accessible via this menu.
Note that any changes to a report's Profile or datasets will result in the report being automatically recalculated. Any manual editing of the report will be lost.
When changing tagged datasets, remember that the report's signature and multi-file restrictions will still apply.
MCReport includes a detailed header sheet with most reports, giving essential details about the datasets and Profile used to generate the report. Reports may also include an abbreviated header at the start of the data, or the top of each page. When the details are too large to be compressed (such as when multiple datasets are included) the abbreviated header will refer to the main header sheet.
The In Profile line is the number of vehicles or events included in the calculations of a report, versus the total number of vehicles or events available in the tagged datasets. This is extremely useful for highlighting the effect of vehicle filter settings, especially when a large percentage of excluded vehicles is unexpected. Note that for sequentially generated reports such as the Individual Vehicle or Custom List reports, the In Profile line appears at the end of the report.
The fields included in a report's header sheet can be selected in the Header items tree in the Header page of the Advanced Profile options.
The header sheet includes an invisible page break to ensure the report data starts on a new page. To turn this off, toggle the Put header on separate page option.
The first line of the header sheet title can be changed via the Report title option. This is commonly set to the name of a company, council or county.
A company logo can also be added to the top of the Header Sheet in the form of a bitmap image. This is specified in the Graphic logo to display above header option, and enabled with the Show graphic option in the Header items tree.
The tab position between header sheet labels and data is adjustable, to cater for changes in font size. Simply right-click in a report and select Tabs, then click the mouse at the desired location. This can also be set using the Tab Position option in the Format page of a report's Advanced Profile options.
Each report generated by MCReport has a unique Report Name, which appears in the report's title bar and header details, and is the suggested filename when saving reports. By default this is a combination of an abbreviation of the report type, and an incrementing serial number, such as WeeklyVehicle-1. The report serial number can be reset at any point by selecting Tools » Settings from MCReport's main menu, and changing the Next report index option. The Increment report index on recalculate option causes the serial number to increment whenever a report is recalculated, such as editing a report's Profile or tagged datasets.
The format of the Report Name can be changed in the Header page of the Advanced Profile options. Unchecking the Use standard report name option enables the Report name template. This is a comma separated list of fields, which can be selected from the menu button next to the template. Fixed strings can be added inside double-quotes. The incrementing report serial number will be automatically appended to the end of the generated name.
MCReport uses the page size of the currently selected printer to generate reports. The page orientation (portrait or landscape) is automatically selected based on the type of report being generated.
The automatic page orientation can be overridden at any time by using the Page orientation option in Format page of a report's Advanced Profile options.
The default page margins are set in MCReport's Global Settings, accessed by selecting Tools » Settings from MCReport's main menu. Margins may be set independently for portrait and landscape pages. Existing reports will need to be recalculated for the global page margins to take effect.
Page margins may also be set locally in a report, by right-clicking a report and selecting Page setup.
The default page header of reports includes the Report Name and page number, right-aligned.
The Format page of a report's Advanced Profile options includes a Printer header and Printer footer option for adding a single line of left-aligned text to the top and bottom of each page.
The tokens <DATE> and <TIME> may be used to insert the current date and time. The operating system’s current long date and time format will be used.