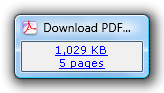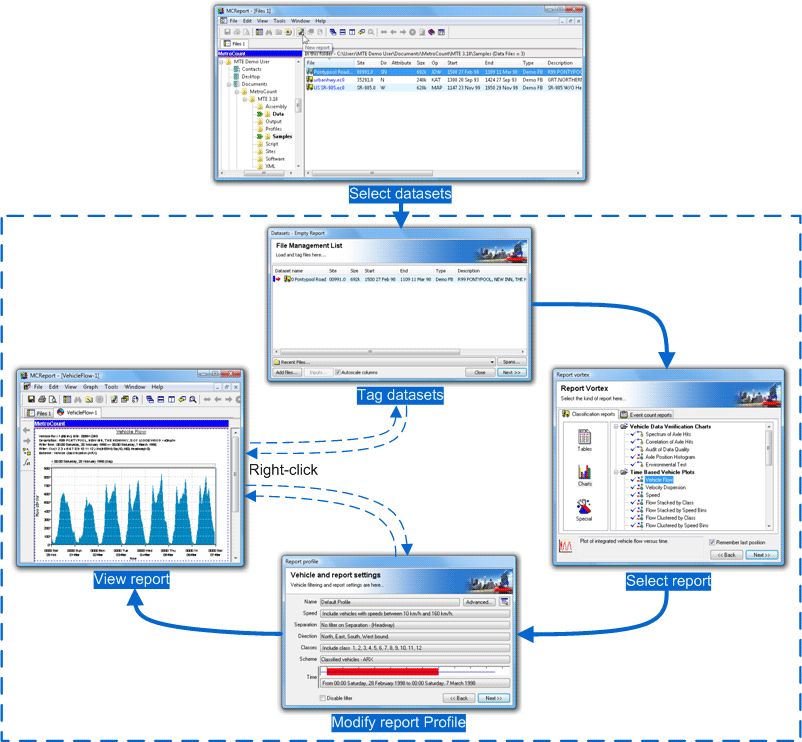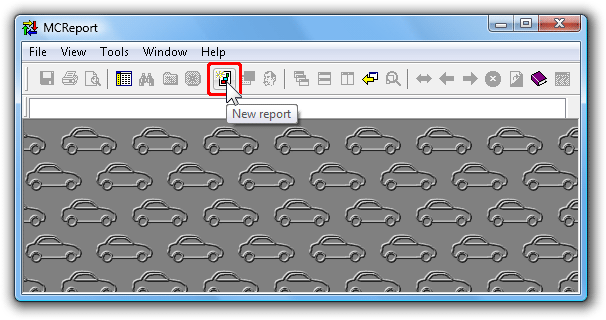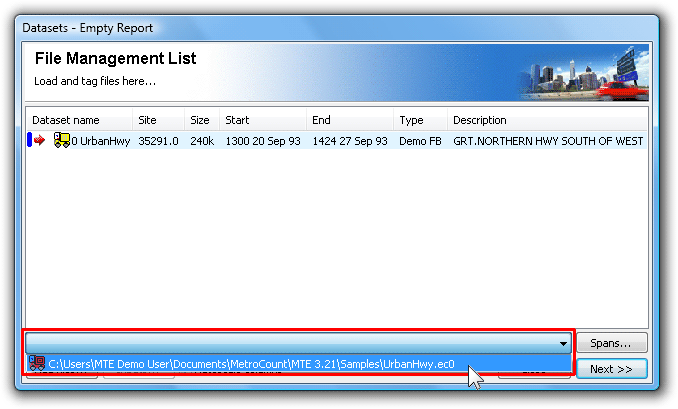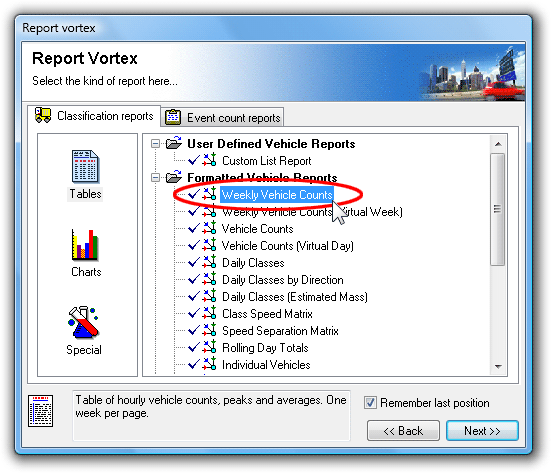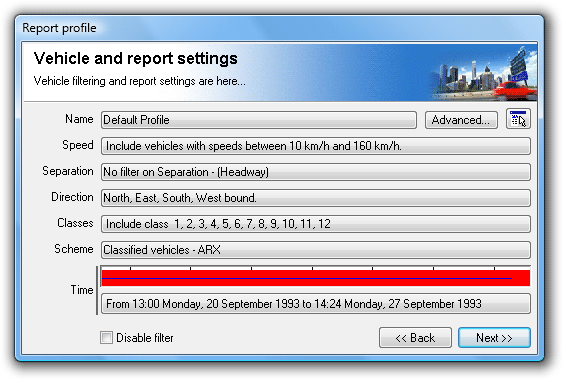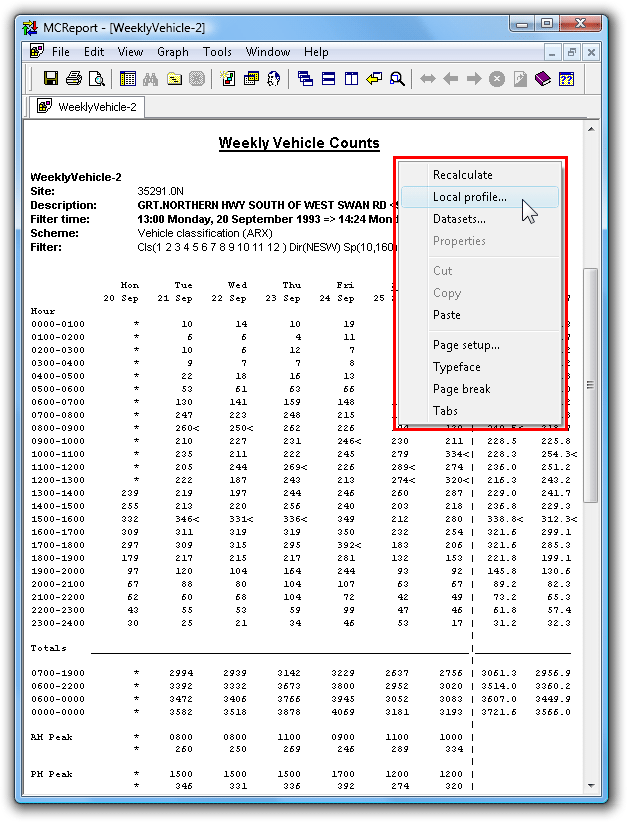Generating a report with the Report Wizard is an incredibly simple process, illustrated by the following diagram.
The File Management List is a temporary list of datasets that have been loaded, ready for analysis. Datasets can be loaded into the File Management List via MCReport's File Tree window, or from a list of recently used datasets. Datasets can then be selectively tagged for inclusion in the report being generated.
The Report Vortex contains the list of available reports, firstly grouped by their mode of analysis (Classification or Event Count) and then by the format of the report (Tables, Charts or Special).
A Profile in MCReport encompasses the set of vehicle filter, classification, statistical and formatting options for each report. When a new report is generated, a copy of MCReport's Default Profile is attached to the report and is referred to as the report's Local Profile. This is displayed as part of the Report Wizard, with the most frequently used vehicle filter settings easily accessible.
The end result is an automatically formatted report, that can be printed or saved. Note that the Local Profile, or list of tagged datasets can be easily accessed via the report's right-click menu, without repeating the entire Report Wizard. Many reports also have interactive tools for examining detail.
![[Procedure]](MTEHelp/images/procedure.png)
|
To generate a report |
|---|---|
|
|