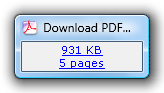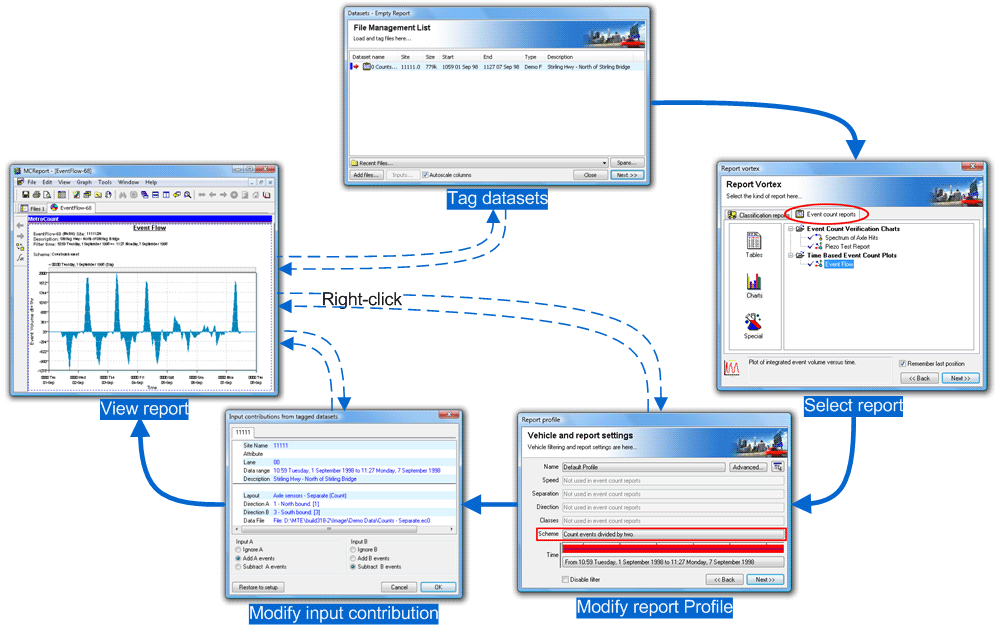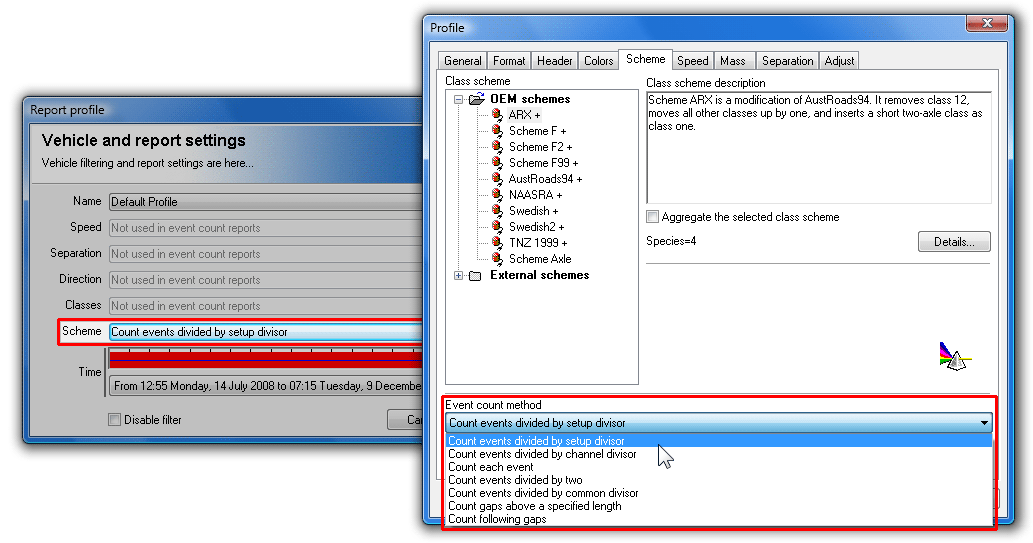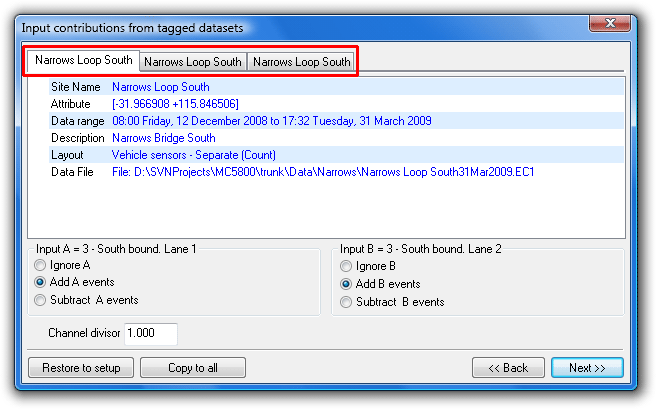Event Count reports are grouped into a separate page at the top of the Report Vortex. Reports are then divided into the usual sub-groups of tables, charts and special formats.
The Local Profile for an Event Count report uses the Scheme button to set the desired Count Method, with all the vehicle filter settings disabled. The Advanced Profile options contain all the usual report formatting options, with the vehicle-related options removed.
The Input Contribution for each of the tagged datasets is displayed as an extra step in the Report Wizard after the Local Profile. A separate page appears at the top for each of the tagged datasets.
To set the Count Method for an Event Count report, click the Scheme button in the report's Local Profile, and select one of the options in the Event Count Method drop-down list at the bottom.
The default Count Method is Count events divided by setup divisor, which automatically sets a division factor based on the Sensor Layout used for each dataset - divide-by-one for vehicle sensors (loops), and divide-by-two for axle sensors (tubes and piezos). This allows data from different sources to be combined in a single report.
Count events divided by channel divisor uses a custom divisor for each dataset included in an Event Count report. The divisors are specified in the Input Contribution dialog box.
Count each event, Count events divided by two and Count events divided by common divisor apply the same division factor to all datasets. The common divisor is specified immediately below the Event Count Method.
Counting gaps can be used with time-stamped data. Gaps above the specified length are divided by the specified gap and the total added to the event count at the start of the gap. This can be further qualified by specifying a start gap, usually longer than the specified following gap, for examining entering capacity.
The Interpolate binned data option relates to Event Count reports with a bin size smaller than the bin size of a binned dataset. Take for example a binned dataset with hourly bins, and an Event Count report with five-minute bins. With this option on, the hourly bins will be evenly distributed across the five-minute bins. With this option disabled, the hourly counts will appear in the first five-minute bin.
The Input Contribution dialog box is used to set how each of the inputs (A and B) for each of the tagged datasets are combined in an Event Count report. Each tagged dataset is presented in a separate page at the top.
Each input can be added, subtracted or ignored from an Event Count report. A separate tally is kept for each Lane number specified in each dataset.
The default Input Contribution for a dataset depends on the Sensor Layout used. For vehicle sensors, the default contribution is to add all inputs. For axle sensors, the default contribution is the A input only, which is given by Add A and Ignore B. For a split layout, the contribution will default to "Add A" and "Subtract B", which gives the secondary lane.
The Channel divisor is used with the Count events divided by channel divisor Count Method, to set a unique divisor for each dataset.
The Input Contribution for an existing Event Count report can be changed by right-clicking on the report, and selecting Datasets to display the File Management List. Click the Inputs button at the bottom to change the Input Contribution.